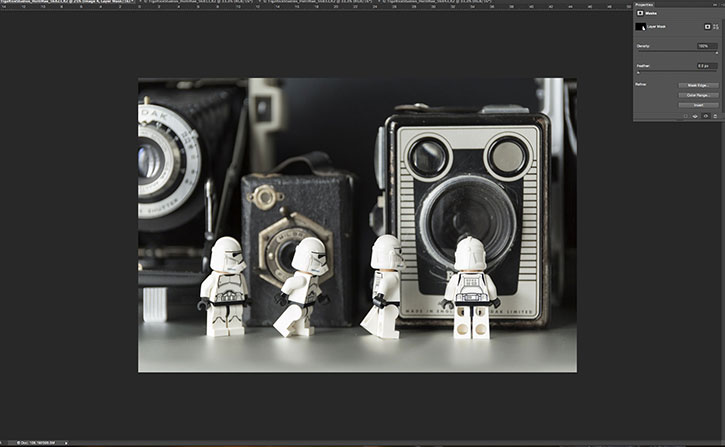Добрый день, друзья! В этом не сложном уроке, мы попробуем создать коллаж с эффектом «Stop-motion» (Стоп движение, стоп кадр). Для этого, мы объединим несколько снимков, чтобы создать сцену, показывающую действия объекта.
Для создания этих изображений нам понадобятся отснятые серии фотографий с одной, выбранной точки, и объекты, запечатленные на разных позициях. Затем, мы объединим и совместим эти фотографии в программе Photoshop, чтобы создать историю действий какого-либо объекта.

Во-первых, вам нужны изображения объекта/какого-либо предмета, чью историю мы хотим показать. Эти фотографии должны быть отсняты из одной позиции, поэтому используйте штатив, если это возможно, или найдите поверхность, чтобы установить камеру.
Вы можете перемещать и объекты, и реквизит вручную для каждого снимка. Если вы работаете с чем-то или кем-то, кто может передвигаться самостоятельно (будь то игрушечный поезд, человек или животные), можно использовать непрерывную съемку вашей камеры или спортивный режим, чтобы сделать несколько фотографий в быстрой последовательности.

Шаг 2
После того, как вы сделали серию снимков, которыми остались довольны, надо собрать их в программе Photoshop. Найдите последнее изображение в серии ваших снимков, которую мы будем использовать в качестве основного документа для нашей мульти экспозиции, откройте это фото в программе Photoshop, переименуйте этот слой в «Рис 1».

Шаг 3
Затем выберите предыдущее изображение в вашей последовательности снимков,которое шло как бы перед последней фотографией, и перетащите файл в наш документ, удерживая нажатой клавишу Shift, ниже слоя «Рис 1». Назовите этот слой «Рис 2». Повторите этот шаг и вставьте оставшиеся фотографии в нужной последовательности, располагая их друг под другом.


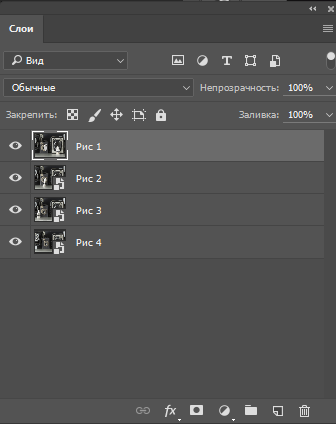
Шаг 4
Если изображения не идеально выровнены, вы можете использовать функцию автоматического выравнивания слоев в Photoshop. Выделите все слои в панели слоев и перейдите: Редактирование ( Edit) > автоматически выравнивать слои (Auto Align Layers). В зависимости от того, на каком языке у вас программа, тут приведены названия кнопок и функций на русском и английском языках.

Шаг 5
Выберите автоматический режим и нажмите кнопку OK.
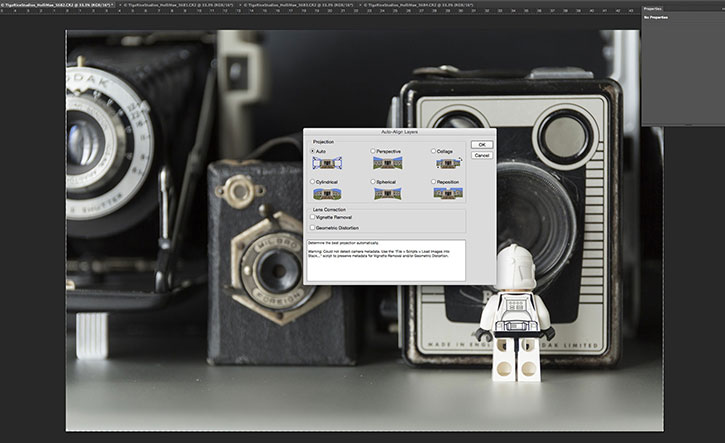
Шаг 6
Используйте инструмент Рамка (Crop) (C), чтобы обрезать излишки холста вокруг краев вашего изображения.
Шаг 7
Теперь наши изображения выровнены, давайте начнем объединять изображения. Дальше всё довольно просто, вы просто берёте инструмент Ластик/Резинка (кнопка С на клавиатуре) и на слое «Рис 1» стираете на том месте, где должна быть фигурка из слоя «Рис 2». И фигурка появляется как по волшебству! Вы словно машете волшебной палочкой. Так проделываете с каждым следующим слоем, это важно! Иначе фигурок не будет видно в общей композиции.

Шаг 8
После того, как вы закончите, у вас должен получится такой результат. Остаётся только сохранить его! Для этого нажимаете Файл > Экспорт > Экспортировать как… и выбираете место для сохранения. На этом всё, наша работа — фотография с эффектом «Стоп-движение» готова!